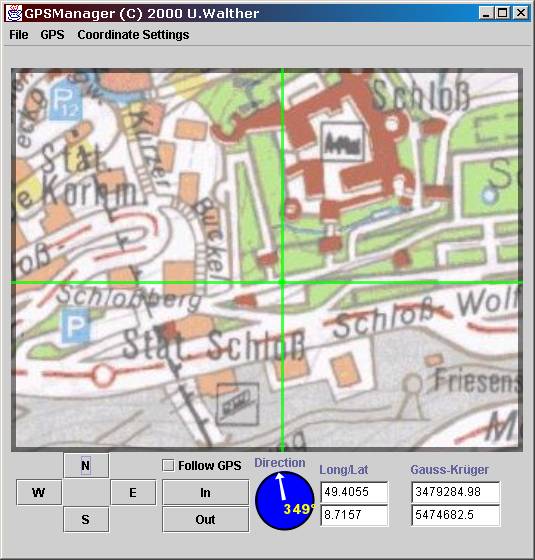
The JavaGPS package enables Java applications to talk to attached GPS devices that conform to the NMEA0183 protocol.
JavaGPS has the following features:
Note: In order to be able to communicate with an attached GPS over a serial port, the Java Communications API is required. Otherwise, you can only use the simulation features (or replay logfiles), and you will get the following warning on stdout:
Warning! *** Cannot access GPS
The JavaGPS distribution file contains the following files and directories:
|
File: run.bat (Win32), run.sh (Unix shell script) |
This file is used to start up the GPS driver and management GUI. Starts org.iu.gps.MapView |
| Folder: gpsdata | The gps user data files (GPS logs, GPS positions, GPS configuration files, map images) are stored within this subdirectory. The root directory must be visible in the CLASSPATH. |
| File: javagps.jar | This Java Archive contains all Java class files necessary to run JavaGPS. |
| Folder: org/iu/gps | Contains all JavaGPS source files. For detailed information, look at the JavaDoc documentation available in the javadoc folder. |
| Folder: javadoc | Contains JavaDOC documentation of the JavaGPS org.iu.gps classes. |
Use the run.bat (Win32) or run.sh (Linux) script to start the JavaGPS GUI. The GPS driver reads its configuration from the file gps.cfg (in folder gpsdata), if gps.cfg does not exist, it enumerates all serial devices and tries to find a GPS device on one of these serial lines. If no GPS device can be detected, a default gps.cfg will be created and used in subsequent startups.
Then the GUI comes up (note that the initial location is read from file gpsdata/default.gpspos):
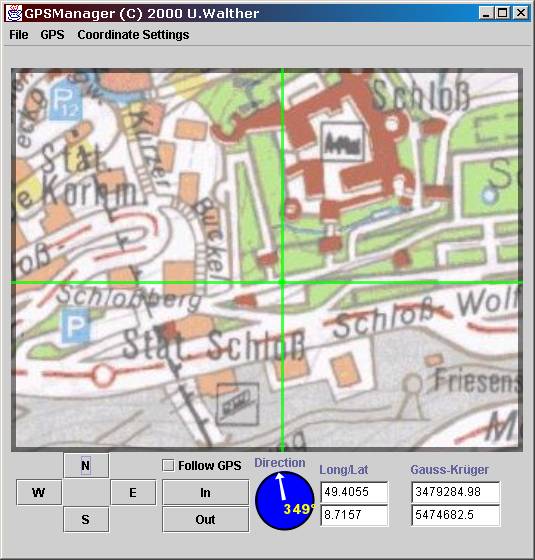
- map display area: A bitmap of the current location (if
available) will be displayed, otherwise the map for the current location is
retrieved from the www.shellgeostar.com
site (therefore, it only works with WWW access; otherwise, an error message
will be shown in stdout after timeout of 60 seconds).
If you click within the map area, the user’s location will be set to the
location you clicked on (Follow GPS must be disabled).
If you want to simulate a movement, do a right-click on the destination location.
The following message box comes up:
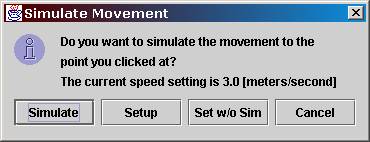
To use the currently selected speed (3.0 meters/second in the example), just
click “Simulate” and the movement starts. If you want to change the speed,
click on “Setup” and adjust the setting. If you want to set the location
without moving, click on the “Set w/o Sim” button, or cancel the operation by
clicking the “Cancel” button.
- N/S/W/E buttons: clicking these buttons will move the map to the appropriate position.
- Follow GPS: if you enable this checkbox, it will
display the current position from the GPS device. Additionaly, a new window
pops up that displays the GPS fields as retrieved from the GPS device.
IMPORTANT: you cannot set the user’s location or simulate movements if this is
enabled.
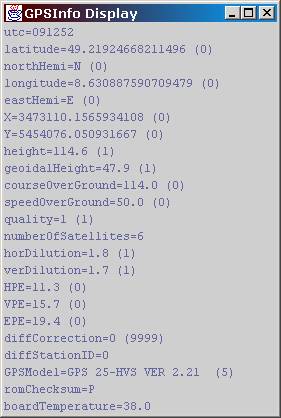
- In/Out: Use to zoom in/out of the map.
- Compass: Displays the user’s heading. Can also be used (if Follow GPS disabled) to set the user’s heading.
- Long/Lat and Gauss-Krüger: Numerical display of the current position, in latitude/longitude and Gauss-Krüger coordinate systems. You can also change the values within these fields (if Follow GPS is disabled)
Copyright (C) 2001 Ulrich Walther <ulrich.walther@codearts.com>